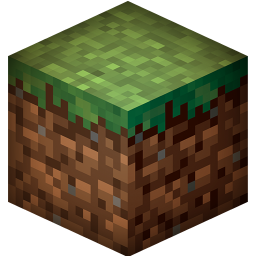Различия
Здесь показаны различия между двумя версиями данной страницы.
| Предыдущая версия справа и слева Предыдущая версия Следующая версия | Предыдущая версия | ||
|
update:driver [2016/10/30 07:42] magickitten |
update:driver [2019/08/20 21:47] (текущий) turikhay [Инструкции по обновлению драйверов видеокарт] |
||
|---|---|---|---|
| Строка 1: | Строка 1: | ||
| ====== Обновление драйверов ====== | ====== Обновление драйверов ====== | ||
| - | <note important>Перед обновлением рекомендуем создать точку восстановления системы и сделать резервную копию важных данных</note> | + | <note important>Перед любыми важными изменениями создавайте точку восстановления системы и резервные копии важных данных</note> |
| ===== Инструкции по обновлению драйверов видеокарт ===== | ===== Инструкции по обновлению драйверов видеокарт ===== | ||
| + | Если Вы знаете производителя своей видеокарты, кликните на соответствующую инструкцию по обновлению: | ||
| * [[update:driver:intel|Intel]] | * [[update:driver:intel|Intel]] | ||
| * [[update:driver:amd|AMD/ATI]] | * [[update:driver:amd|AMD/ATI]] | ||
| * [[update:driver:nvidia|NVIDIA]] | * [[update:driver:nvidia|NVIDIA]] | ||
| + | |||
| + | |||
| + | Если же ещё не знаете, вернитесь к этому разделу чуть позже – когда узнаете кто является производителем вашей видеокарты. Об этом читайте ниже. | ||
| + | \\ | ||
| ===== Определить установленную видеокарту ===== | ===== Определить установленную видеокарту ===== | ||
| + | Чтобы обновить драйвера видеокарты, нужно узнать её производителя и (желательно) модель. | ||
| ==== Windows ==== | ==== Windows ==== | ||
| === Способ #1: DxDiag === | === Способ #1: DxDiag === | ||
| • Зажмите и отпустите клавиши "Windows" и "R"\\ | • Зажмите и отпустите клавиши "Windows" и "R"\\ | ||
| - | • Наберите "dxdiag" в появившемся окне и нажмите Enter\\ | + | • Наберите ''dxdiag'' в появившемся окне и нажмите Enter\\ |
| + | {{ :update:driver:winrdxd.png?nolink |}} | ||
| • Когда откроется окно DxDiag, откройте вкладку "Экран"\\ | • Когда откроется окно DxDiag, откройте вкладку "Экран"\\ | ||
| • Найдите изготовителя и имя устройства\\ | • Найдите изготовителя и имя устройства\\ | ||
| + | {{ :update:driver:dxdiag_1.png?nolink |}} | ||
| === Способ #2: Диспетчер устройств === | === Способ #2: Диспетчер устройств === | ||
| Чтобы открыть диспетчер устройств выполните действия:\\ | Чтобы открыть диспетчер устройств выполните действия:\\ | ||
| Строка 17: | Строка 25: | ||
| • Нажмите кнопку "Оборудование и звук"\\ | • Нажмите кнопку "Оборудование и звук"\\ | ||
| • Нажмите кнопку "Диспетчер устройств"\\ | • Нажмите кнопку "Диспетчер устройств"\\ | ||
| - | или\\ | + | > или\\ |
| • Зажмите и отпустите клавиши "Windows" и "R"\\ | • Зажмите и отпустите клавиши "Windows" и "R"\\ | ||
| - | • В появившемся окне введите следующую команду: //mmc devmgmt.msc// и нажмите Enter\\ | + | • В появившемся окне введите следующую команду: ''mmc devmgmt.msc'' и нажмите Enter\\ |
| В диспетчере устройств найдите пункт "Видеоадаптеры" и разверните его\\ | В диспетчере устройств найдите пункт "Видеоадаптеры" и разверните его\\ | ||
| + | {{ :update:driver:devmgmt_1.png?nolink |}} | ||
| ==== Linux ==== | ==== Linux ==== | ||
| • Откройте терминал\\ | • Откройте терминал\\ | ||
| • Выполните команду ''lspci -v | less''\\ | • Выполните команду ''lspci -v | less''\\ | ||
| • Найдите строку, содержащую **VGA Compatible** или **Video Controller**\\ | • Найдите строку, содержащую **VGA Compatible** или **Video Controller**\\ | ||
| - | ==== Mac OSX ==== | + | ==== macOS ==== |
| - | У вас нет необходимости обновлять драйвера вручную | + | У вас нет необходимости обновлять драйвера вручную\\ |