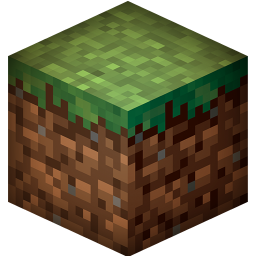Различия
Здесь показаны различия между двумя версиями данной страницы.
| Предыдущая версия справа и слева Предыдущая версия Следующая версия | Предыдущая версия | ||
|
guide:select-intel-nvidia [2016/08/17 17:55] turikhay |
guide:select-intel-nvidia [2017/03/05 17:16] (текущий) |
||
|---|---|---|---|
| Строка 1: | Строка 1: | ||
| - | ====== Использование видеокарты NVIDIA вместо Intel ====== | + | ~~GOTO>guide:gpu-select:nvidia~~ |
| - | Данное руководство описывает, каким образом можно переключить использование видеокарты Intel на NVIDIA. | + | |
| - | + | ||
| - | <note important> | + | |
| - | Для начала Вы должны убедиться, что у Вас установлены последние драйверы [[update:driver:intel|Intel]] и [[update:driver:nvidia|NVIDIA]]. | + | |
| - | </note> | + | |
| - | + | ||
| - | ==== Определение проблемы ==== | + | |
| - | При игре Minecraft наблюдается периодическое падение производительности, FPS не превышает 40, а при нажатии на клавишу **F3** наблюдаем картину: | + | |
| - | + | ||
| - | {{ :guide:f3-intel-graphics.png?nolink |}} | + | |
| - | + | ||
| - | То есть Minecraft использует слабую интегрированную видеокарту вместо более мощной дискретной. | + | |
| - | + | ||
| - | ==== Решение проблемы ==== | + | |
| - | <note warning>Предостережение: **не выбирайте** пункт «Высокопроизводительный процессор NVIDIA» во вкладке Глобальные настройки – это приведет к уменьшению срока службы аккумулятора Вашего ноутбука</note> | + | |
| - | - Закройте Minecraft | + | |
| - | - На рабочем столе кликните правой кнопкой по пустому месту и выберите «**Панель управления NVIDIA**» ([[#no-nvidia-cp|её там нет?]]) {{ :guide:desktop-select-nvidia-cp.png?nolink |}} | + | |
| - | - Далее идём в меню «**Управление параметрами 3D**» и выбираем вкладку «**Программные настройки**» (а **не** «Глобальные») {{ :guide:nvidia-cp-3d-settings.png?nolink |}} | + | |
| - | - Если в выпадающем списке выбора программы отсутствует пункт **javaw.exe**, следует его добавить ([[#no-java-in-recent|не нашли?]]) {{ :guide:select-javaw.png?nolink |}} | + | |
| - | - После выбора программы **javaw.exe**, следует выбрать **Высокопроизводительную видеокарту NVIDIA** и **Применить** изменения {{ :guide:setup-nvidia-and-save.png?nolink |}} | + | |
| - | + | ||
| - | ==== Результат ==== | + | |
| - | Даже на высоких настройках графики FPS не опускается ниже 30, более-менее стабильно держится на отметке выше 40, а проседания проявляются реже ([[#at-all|стало хуже?]]) | + | |
| - | {{ :guide:nvidia-result.png?nolink |}} | + | |
| - | <note important>Возможно, после очередного обновления Java Вам придётся выполнить эту инструкцию **снова**.</note> | + | |
| - | + | ||
| - | ==== Если не получилось ==== | + | |
| - | == no-nvidia-cp == | + | |
| - | В контекстном меню нет «Панель управления NVIDIA» | + | |
| - | * У Вас или вообще нет дискретной видеокарты в ноутбуке | + | |
| - | * Вместо NVIDIA у Вас, возможно, AMD (ATI) или видеокарта другого производителя. | + | |
| - | * У Вас не установлены [[update:driver:nvidia|драйверы для NVIDIA]] | + | |
| - | + | ||
| - | == no-java-in-recent == | + | |
| - | В списке недавних приложений нет Java (TM) Platform SE binary | + | |
| - | * Найдите **javaw.exe** самостоятельно {{ :guide:find-javaw.png?nolink |}} | + | |
| - | * Возможно, нужный Вам файл находится в следующей папке: | + | |
| - | + | ||
| - | > C:\Program Files\Java\jre[номер]\bin\javaw.exe | + | |
| - | + | ||
| - | == at-all == | + | |
| - | Результат не соответствует ожиданиям | + | |
| - | * Используйте аналогичные версии с OptiFine и уменьшите настройки графики. | + | |