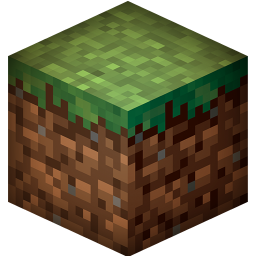Различия
Здесь показаны различия между двумя версиями данной страницы.
| Предыдущая версия справа и слева Предыдущая версия Следующая версия | Предыдущая версия | ||
|
guide:play-to-network [2016/12/17 11:46] blooderino |
guide:play-to-network [2022/11/09 16:13] (текущий) turikhay VLAN -> VPN |
||
|---|---|---|---|
| Строка 1: | Строка 1: | ||
| ====== Как играть по сети ====== | ====== Как играть по сети ====== | ||
| - | <note important>Статья в разработке</note> | ||
| Данное рукводство описывает возможные способы игры по сети. | Данное рукводство описывает возможные способы игры по сети. | ||
| - | + | ===== Открыть мир по сети (LAN) ===== | |
| - | ===== Игра по локальной сети (LAN) ===== | + | |
| <note important>Для игры по локальной сети рекомендуется использовать оригинальный аккаунт __[[https://minecraft.net/|Mojang]]__ или аккаунт альтернативной системы скинов __[[http://ely.by/|Ely.by]]__. В противном случае, игра будет выдавать ошибку //Bad Login// и прочее.</note> | <note important>Для игры по локальной сети рекомендуется использовать оригинальный аккаунт __[[https://minecraft.net/|Mojang]]__ или аккаунт альтернативной системы скинов __[[http://ely.by/|Ely.by]]__. В противном случае, игра будет выдавать ошибку //Bad Login// и прочее.</note> | ||
| - | + | **Играть по локальной сети можно в двух случаях:** | |
| - | **Играть по локальной сети можно в двух случаях:** | + | * если компьютеры игроков напрямую подключены к "классической" локальной сети (LAN) через //Wi-Fi-модем// или //сетевой кабель//;\\ \\ |
| - | * если компьютеры игроков напрямую подключены к "классической" локальной сети (LAN) через //Wi-Fi-модем// или //сетевой кабель//; | + | * если компьютеры игроков подключены к виртуальной частной сети (VPN), к примеру, через //Tunngle//.\\ \\ |
| - | * если компьютеры игроков подключены к виртуальной локальной сети (VLAN), к примеру, через //Tunngle//. | + | === I. Через подключение к "классической" локальной сети (LAN) === |
| - | + | Здесь все очень просто. Компьютеры игроков должны быть подключены к одной локальной сети посредством //Wi-Fi-модема// или //сетевого кабеля//. В самом лучшем случае, после подключения пользователям более ничего не нужно будет настраивать: одному из игроков будет достаточно открыть мир, а другому просто выбрать мир в меню //Сетевая игра//.\\ \\ | |
| - | === 1. Через подключение к "классической" локальной сети === | + | __Что нужно сделать:__\\ \\ |
| - | Здесь все очень просто. Компьютеры игроков должны быть подключены к одной локальной сети посредством //Wi-Fi-модема// или //сетевого кабеля//. В самом лучшем случае, после подключения пользователям более ничего не нужно будет настраивать: одному из игроков будет достаточно открыть мир, а другому просто выбрать мир в меню //Сетевая игра//. | + | **Игрок #1** (//владелец локального сервера//) |
| - | + | - Зайти в игру и выбрать мир в котором он хочет играть с другими игроками;\\ \\ | |
| - | __Что нужно сделать:__ | + | - Зайти в меню с помощью клавиши //Esc// и нажать на кнопку //Открыть для сети://\\ \\ {{:guide:minecraft_chooseopentolan.png?nolink|}}\\ \\ |
| - | + | - В следующем меню настроить права для других игроков и нажать кнопку //Открыть мир для сети://\\ \\ {{:guide:minecraft_configlanserver.png?nolink|}}\\ | |
| - | **Игрок #1** | + | **В результате мы должны получить сообщение о том, что сервер запущен** |
| - | + | (//в разных версиях текст сообщения может быть разным//):\\ \\ {{:guide:minecraft_lanserverisopened.png?nolink|}}\\ \\ | |
| - | - Зайти в игру и выбрать мир в котором он хочет играть с другими игроками; | + | **Игрок #2** (//все остальные//) |
| - | - Зайти в меню с помощью клавиши //Esc// и нажать на кнопку //Открыть для сети//: | + | - Зайти в игру и в главном меню выбрать пункт //Сетевая игра//;\\ \\ |
| + | - Выбрать локальный сервер и нажать кнопку //Подключиться://\\ \\ {{:guide:minecraft_chooselanserver.png?nolink|}}\\ \\ | ||
| + | <note tip>**Игра не находит локальный сервер** | ||
| + | * Убедитесь, что компьютеры всех игроков подключены к локальной сети; | ||
| + | * Настройте локальную сеть. Подробнее здесь: [[http://google.com|Google]]; | ||
| + | * Добавить Java в исключения брандмауэра/антивируса/фаервола. | ||
| + | </note> | ||
| + | **Если все сработало, то игроки теперь могут играть вместе:**\\ \\ | ||
| + | {{:guide:minecraft_result.png?nolink|}}\\ \\ | ||
| + | === II. Через подключение к виртуальной частной сети (VPN) === | ||
| + | Как было сказано уже выше, виртуальная локальная сеть создается с помощью подключения к Интернету и специальной программой-эмулятором. В данной случае мы будем использовать специально разработанную для игр по локальной сети программу, именуемую //Tunngle//.\\ \\ | ||
| + | Плюсом VPN является то, что нет необходимости пользователям быть подключенным к одной физической локальной сети. Но отсюда вытекает и минус: должен быть надежный и стабильный доступ в Интернет.\\ \\ | ||
| + | Перейдем к установке и настройке Tunngle.\\ \\ | ||
| + | __Что нужно сделать:__\\ \\ | ||
| + | **Установка Tunngle** | ||
| + | - Создайте аккаунт Tunngle: [[https://www.tunngle.net/|Регистрация]];\\ \\ | ||
| + | - Скачайте программу установки Tunngle, выбрав при этом пункт //External mirror 1// в появившемся окне: [[http://www.softpedia.com/get/Internet/File-Sharing/Tunngle.shtml#download|Скачать]]\\ \\ {{:guide:tunngle_download.png?nolink|}}\\ \\ | ||
| + | - Установите программу (ВАЖНО: программа устанавливается как драйвер, поэтому следует запустить программу установки от имени администратора);\\ \\ | ||
| + | - После завершения установки программа попросит перезагрузиться - перезагружайтесь.\\ \\ | ||
| + | **Настройка Tunngle** | ||
| + | - Запустите программу и войдите в аккаунт, который был создан перед установкой программы:\\ \\ {{:guide:tunngle_signin.png?nolink|}}\\ \\ | ||
| + | - В появившемся окне щелкните по джойстику:\\ \\ {{:guide:tunngle_starttofindgroup.png?nolink|}}\\ \\ | ||
| + | - В появившемся поле введите //Minecraft// и выберите группу //Minecraft [RU]// (можно любой другой, но с этим пинг меньше всего):\\ \\ {{:guide:tunngle_searchandchoosegroup.png?nolink|}}\\ \\ | ||
| + | - Другие игроки повторяют данную процедуру, при этом очень важно, чтобы они выбрали ту же группу, что выбрал и владелец локального сервера в пункте №3.\\ \\ | ||
| + | <note tip>Если при запуске возникает ошибка //NAT (4-113)//, то воспользуйтесь следующей инструкцией [[https://translate.google.ru/translate?hl=ru&sl=en&tl=ru&u=https%3A%2F%2Fwww.tunngle.net%2Fwiki%2FPort_Forward%23Do_you_need_to_Port_Forward.3F|Tunngle Guide]] (использован переводчик Google) или воспользуйтесь более старой версией программы.</note>\\ \\ | ||
| + | **Открытие локального сервера и подключение к нему других игроков**\\ \\ | ||
| + | Открытие локального сервера и подключение к нему происходит ровно также, как и в случае с "классической" локальной сетью, т. е. LAN (см. выше).\\ \\ | ||
| + | ===== Отдельный сервер (Internet)===== | ||
| + | Для игры по Интернету можно использовать как и //частные//, так и //публичные// (//многопользовательские//) серверы.\\ \\ | ||
| + | === I. Публичный сервер === | ||
| + | Это самый легкий способ играть по сети. Публичный сервер обычно имеет большую аудиторию, состоящую из игроков разных городов или даже стран. Данные типы серверов делают из Minecraft некую игру в жанре //Survive MMO//, //Sandbox MMO// или др.\\ \\ | ||
| + | Данные серверы бывают двух типов: //портативные// (не имеющих собственного клиента игры) и //клиентские// (имеющие свой лаунчер, клиент(-ы), систему регистрации и, может быть, скинов).\\ \\ | ||
| + | __Что нужно сделать:__\\ \\ | ||
| + | **1. Подключение к портативному серверу** | ||
| + | - Первым делом найдите сервер. В этом вам помогут различные //мониторинги серверов minecraft//, которые можно найти с помощью [[http://google.com|Google]];\\ \\ | ||
| + | - Скопируйте //IP-адрес// найденного сервера (обычно находится на видном месте на сайте-мониторинге);\\ \\ | ||
| + | - Откройте Minecraft;\\ \\ | ||
| + | - В главном меню игры выберите пункт //Сетевая игра//, а в появившемся окне нажмите //Добавить//;\\ \\ | ||
| + | - В следующем окне вставьте //IP-адрес//, который был скопирован с сайта-мониторинга, в поле //Адрес сервера// и нажмите //Готово://\\ \\ {{:guide:minecraft_addipandname.png?nolink|}}\\ \\ | ||
| + | - Выберите в списке добавленный сервер и нажмите //Подключиться//;\\ \\ | ||
| + | - Если после захода на сервер в чате приходит сообщение вида //Зарегестрируйтесь: /register пароль пароль//, то необходимо написать в чат эту команду с придуманным паролем (в примере пароль будет //heremypassword//): ///register heremypassword heremypassword//. Если регистрация прошла успешно, нужно зайти на сервер командой ///login heremypassword//.\\ \\ | ||
| + | **2. Подключение к клиентскому серверу**\\ \\ | ||
| + | - Перейдите на сайт проекта и зарегестрируйтесь там;\\ \\ | ||
| + | - Скачайте специальный лаунчер с данного сайта;\\ \\ | ||
| + | - Авторизуйтесь в лаунчере с использованием созданного ранее на сайте проекта аккаунта;\\ \\ | ||
| + | - С помощью лаунчера скачайте клиент(-ы) для игры;\\ \\ | ||
| + | - Запустите игру через этот лаунчер.\\ \\ | ||
| + | Следует помнить, что на разных клиентских проектах все делается по-разному, поэтому тут дан только примерный план действий. Подробнее можно ознакомиться на сайте проекта.\\ \\ | ||
| + | === II. Частный сервер === | ||
| + | Частный сервер работает как публичный, но тем не менее он направлен на маленькую аудиторию (компания друзей, к примеру). Суть в том, что один из игроков (желательно тот, чья машина мощнее остальных) создает из своего ПК публичный сервер, к которому подключаются его друзья. Данный способ лучше всего применять. если нет возможности подключиться к LAN или же к VPN.\\ \\ | ||
| + | Частные сервера в свою очередь делятся на //бесплатный// (т. е. сервер создается на ПК одного из игрков) и //Realms// (частные сервера от Mojang с ежемесячной подпиской).\\ \\ | ||
| + | __Что нужно сделать:__\\ \\ | ||
| + | **1. Настройка бесплатного севрера** | ||
| + | - Скачать ядро сервера: [[https://minecraft.net/ru/download/server|Скачать]]\\ \\ | ||
| + | - Создать любую папку в любом удобном месте, и переместить туда скачанный файл из пункта выше\\ \\ | ||
| + | - В зависимости от ситемы выполнить:\\ \\ //ПРИМЕЧАНИЕ:// \\ __-Xmx<размер>G__ - количество выделаемой оперативной памяти в Гб. Для 32-битных ОС и/или Java 32-bit невозможно использовать больше 1 Гб оперативной памяти.\\ К примеру, команда -Xmx2G выделит серверу 2 Гб оперативной памяти.\\ __-<ядро>.jar__ - скачанный нами файл (ядро) сервера. В нашем случае это будет minecraft_server.1.11.jar. \\ \\ **Для Windows:**\\ \\ //Создать в папке сервера текстовый документ блокнота (txt-файл) и вписать в него://\\ \\ @echo off\\ java -Xmx<число>G -jar <ядро>.jar nogui \\ pause\\ \\ {{:guide:server_createbat.png?nolink|}}\\ \\ //Далее, сохраним файл с помощью __Сохранить как...__, переименовав исходный файл в __START.bat__//\\ \\ {{:guide:server_saveas2.png?nolink|}}\\ \\ **Для Linux:**\\ \\ //Выполнить из папки сервера следующий код://\\ \\ java -Xmx<число>G -jar <ядро>.jar nogui\\ \\ **Для Mac OS:**\\ \\ //ПРИМЕЧАНИЕ://\\ __<путь>__ - путь к папке с ядром сервера.\\ \\ //Открыть терминал и прописать следующий код://\\ \\ echo "cd ~/Desktop/Bukkit Server java -Xmx<число> -jar <ядро>.jar nogui" > ../START.command\\ chmod +x START.command\\ \\ //После этого на рабочем столе появится файл START.command - его и будем использовать для запуска сервера.//\\ \\ | ||
| + | - Запускаем полученный файл. При первом запуске у нас либо закроется консоль, либо мы получим сообщение, подобное тому, что имеется на скриншоте: \\ \\ {{:guide:server_firstlaunch.png?nolink|}}\\ \\ Это означает, что мы не подтвердили пользовательское соглашение EULA (Подробнее: [[https://account.mojang.com/documents/minecraft_eula|Minecraft EULA]]).\\ \\ | ||
| + | - Чтобы принять соглашение EULA, закройте окно консоли (если оно не закрылось автоматически) и откройте в папке с сервером файл __eula.txt__, а в самом файле выставите значение //true// у параметра //eula// и сохраните изменения в файле:\\ \\ {{:guide:server_eula.png?nolink|}}\\ \\ | ||
| + | - Заного запустите сервер с помощью файла, который был создан в пункте #3.\\ \\ | ||
| + | - Дождитесь сообщения //Done!// (время появления составляет до 1 минуты):\\ \\ {{:guide:server_secondlaunch.png?nolink|}}\\ \\ Если в консоль было выведено данное сообщение, значит, сервер запущен и работает, т.е. к нему смело можно подключаться! Теперь владельцы официальных аккаунтов Mojang могут зайти на созданный сервер.\\ \\ | ||
| + | - Для того, чтобы владельцы неофициальных аккаунтов Minecraft также имели возможность заходить на данный сервер, нужно произвести некоторую настройку. Для этого сначала закройте консоль с помощью команды //stop// или ///stop// (в зависимости от версии):\\ \\ {{:guide:server_stopwithcommand.png?nolink|}}\\ \\ Отныне и во веки веков сервер следует закрывать именно этим способом!\\ \\ | ||
| + | - В папке сервера найдите файл __server.properties__, откройте его с помощью программы __Блокнот__ (или аналогичную). В данном файле найдите параметр //online-mode// и смените его значение на //false// и сохраните изменения в файле:\\ \\ {{:guide:server_onlinemodefalse.png?nolink|}}\\ \\ | ||
| + | - Снова запустите сервер. Если в консоль было выведено сообщение //Done!//, значит, сервер запущен и работает, и игроки с любых вариантов аккаунтов могут зайти на сервер.\\ \\ | ||
| + | //Но как подключиться другим игрокам к моему серверу?//\\ \\ | ||
| + | Тут все относительно легко. Как и в случае публичными серверами, игрокам нужен //IP-адрес// сервера. И если владелец сервера может подключиться к своему серверу по //внутреннему IP-адресу//, т.е. по //127.0.0.1//, то другим игрокам требуется //внешний IP-адрес//. Для того, чтобы узнать свой IP, можно воспользоваться, к примеру, сайтом [[https://2ip.ru/|2ip.ru]]: {{:guide:server_getip.png?nolink|}}\\ Полученный IP необходимо разослать всем игрокам, желающим поиграть на частном сервере. Если подключение интернета ПК имеет //статический IP-адрес//, то данную процедуру нужно проделать один раз. Если же поключение интернета имеет //динамический IP-адрес//, то данную процедуру придется повторять каждый раз, т.к. при динамическом IP после повторного подключения ПК к интернету IP меняется, следовательно, игроки уже не смогут подключиться к серверу. Чтобы устранить данную проблему, владельцу сервера и остальным игрокам можно установить мастер //VPN-сетей// - __Hamachi__. \\ \\ | ||
| + | **Настройка Hamachi:** | ||
| + | - Перейдите на [[http://vpn.net/|официальный сайт программы]] и зарегистрируйесь там.\\ \\ | ||
| + | - С того же сайта скачайте и установите саму программу (при необходимости, по завершении установки перезагрузите ПК).\\ \\ | ||
| + | - Запустите программу. При первом запуске мы увидим следующее окно: \\ \\ {{:guide:hamachi_firstlaunch.png?nolink|}}\\ \\ Запустите программу, нажав на кнопку //Включить//.\\ \\ | ||
| + | - Далее программа запросит логин и пароль. Используйте логин и пароль от аккаунта ,который был зарегестрирован на официальном сайте Hamachi:\\ \\ {{:guide:hamachi_login.png?nolink|}}\\ \\ | ||
| + | - Далее должно появиться такое окно:\\ \\ {{:guide:hamachi_logincompleted.png?nolink|}}\\ \\ На этом первоначальная настройка Hamachi завершается. Далее владелец севрера должен создать новую сеть Hamachi, а другие игроки к ней подключиться.\\ \\ | ||
| + | **Создание новой сети** | ||
| + | - Нажмите на кнопку //Сеть//, а в появившемся меню - //Создать новую сеть...//:\\ \\ {{:guide:hamachi_createnewnetwork.png?nolink|}}\\ \\ | ||
| + | - В появившемся окне дайте название сети и задайте пароль для входа в данную сеть (опционально):\\ \\ {{:guide:hamachi_confignewnetwork.png?nolink|}}\\ \\ | ||
| + | - Если все сделано правильно, то после настройки суть отобразится в списке:\\ \\ {{:guide:hamachi_networklist.png?nolink|}}\\ \\ | ||
| + | - Каждая сеть вмещает максимум 5 человек, один из которых - сам владелец сети. Поэтому для 8 человек следует создать уже вторую сеть с другим названием аналогичным образом:\\ \\ {{:guide:hamachi_secondnetwork.png?nolink|}}\\ \\ | ||
| + | - Теперь остается владельцу сервера только отправить имя и пароль от созданной(-ых) им сети(-ей) в Hamachi другим игрокам.\\ \\ | ||
| + | - Также не забывайте и IP-адрес. Чтобы его получить, нажмите правой кнопкой мыши по IP-адресу и нажмите //Копировать адрес IPv4//:\\ \\ {{:guide:hamachi_getip.png?nolink|}}\\ \\ | ||
| + | Но прежде чем ввести игрокам данный IP, им нужно подключиться к созданной владельцем сервера сети.\\ \\ | ||
| + | **Подключение к сети** | ||
| + | - Нажмите на кнопку //Сеть//, а в появившемся меню - //Подключиться к существующей сети...//:\\ \\ {{:guide:hamachi_connecttonetwork.png?nolink|}}\\ \\ | ||
| + | - В появившемся окне введите имя и пароль от сети, которые были предоставлены владельцем сети:\\ \\ {{:guide:hamachi_searchnetwork.png?nolink|}}\\ \\ Если все было верно введено, то игрок отобразиться в списке сетей.\\ \\ | ||
| + | **Подключение к бесплатному частному серверу**//(работает во всех случаях)// | ||
| + | - Скопируйте данный владельцем сервера //IP-адрес//;\\ \\ | ||
| + | - Откройте Minecraft;\\ \\ | ||
| + | - В главном меню игры выберите пункт //Сетевая игра//, а в появившемся окне нажмите //Добавить//;\\ \\ | ||
| + | - В следующем окне вставьте данный //IP-адрес// в поле //Адрес сервера// и нажмите //Готово://\\ \\ {{:guide:minecraft_addipandname.png?nolink|}}\\ \\ | ||
| + | - Выберите в списке добавленный сервер и нажмите //Подключиться//;\\ \\ | ||
| + | Если все настроено правильно, игроки могут играть вместе:\\ \\ {{:guide:minecraft_result.png?nolink|}}\\ \\ | ||
| + | **2. Realms**\\ \\ | ||
| + | //Minecraft Realms// - это официальный платный сервис //Mojang// для игры //Minecraft//. Данный сервис позволяет создать свой официальный частный сервер в игре без лишних хлопот и "головной боли". Данный сервер работает в режиме 24/7, причем присоединиться к нему могут только те игроки, которые, во-первых, используют официальный аккаунт Mojang, а во-вторых, тех игроков, которые были приглашены лично владельцем сервера. Стоимость данной услуги варьируется от 479 руб. до 2899 руб. Но тем не менее, пользователям единожды предоставляется 30-дневный пробный период для того, чтобы опробовать данный сервис. Подробнее прочитать об данной услуге или купить её можно здесь: [[https://minecraft.net/ru-ru/realms/|Minecraft Realms]]. | ||
| + | ===== Полезные статьи и ссылки ===== | ||
| + | **Minecraft Wiki** | ||
| + | * [[http://minecraft-ru.gamepedia.com/%D0%A1%D0%BE%D0%B7%D0%B4%D0%B0%D0%BD%D0%B8%D0%B5_%D0%B8_%D0%BD%D0%B0%D1%81%D1%82%D1%80%D0%BE%D0%B9%D0%BA%D0%B0_%D1%81%D0%B5%D1%80%D0%B2%D0%B5%D1%80%D0%B0|Создание и настройка сервера]]\\ \\ | ||
| + | * [[http://minecraft-ru.gamepedia.com/Realms|Minecraft Realms]] | ||